グーグルマップを使った釣りポイントの探し方【自分だけの釣り場を見つけよう】

釣りで釣果を左右するのが『釣りポイント(釣れる場所)』
そんな釣りポイント探しに活用して欲しいのが『グーグルマップ』です。
パソコンやスマホさえあれば、いつでもどこでも釣りポイントを探すことができます。
・どこかに良い釣りポイントないかな?
・自分だけの釣りポイントを見つけたい!
って方は、ご覧ください。
グーグルマップを使った釣りポイントの探し方

どこに海があるか
このくらいは分かると思います。
しかし問題なのは、釣りポイント。
釣りする場所は分かっていても、釣れるポイント探しって結構難しいものです。
地元の釣り人や釣具店で聞く方法もありますが、そういう情報ってわりとメジャーな場所ばかりで、人が多くスレていることも。
SNSやブログにアップされている釣果情報も、場所までは詳しく記載されていない場合が多い。
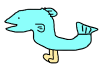
UOTO
だったら自分で探すしかないわけです。
そこで活用するのが『グーグルマップ』です。
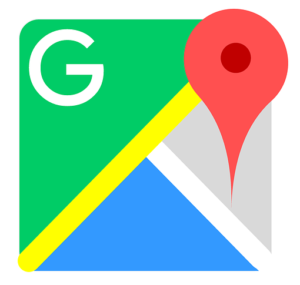
グーグルマップを使った釣りポイントの探し方を5つのステップでお話しします。
ステップ1:釣り出来そうな場所を探す
グーグルマップを開き、まずは釣りができそうな場所を探します。
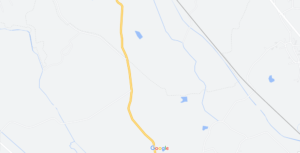
ここでは水色の部分に注目です。
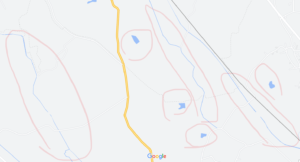
ちょっと大きな水色は【野池】、線上の水色は【川】もしくは【用水路】と予想します。
ただグーグルマップの水色部分は、田んぼや側溝だったりすることもあるので、航空写真で確認していきます。
ステップ2:航空写真でチェック
釣り出来そうな場所を見つけたら、本当に【野池】【川】【用水路】なのかを航空写真でチェックします。
チェックしたのはこの部分。
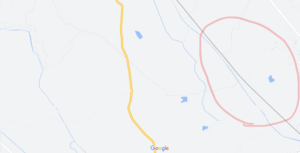

航空写真で見ると、本当に【沼】【川】があることが分かりました。
グーグルマップの航空写真を使うことで、おおまかな釣りポイントが見つかる場合があります。
川釣りなんかであれば【野池】【堰の落ち込み】といったポイントが見つかりますし、海釣りであれば【漁港】や【テトラ】といったポイントが見つかります。


また目を凝らせば【砂地】や【磯地】など、海底の状態もなんとなく分かります。
グーグルマップで釣れそうな川や海を探し、航空写真でポイントを探すといった使い方がいいと思います。
ステップ3:行けるかどうかをチェック
【沼】や【川】といった釣り場所は見つけることができましたが、実際にその場所に行けるかどうか分かりません。
次に使うのは、ストリートビューです。

ストリートビューを使って、その釣り場所周辺の様子をチェックしましょう。
ルートや駐車場探しといったことも併せて行いましょう。
ステップ4:足を運ぶ
見つけた釣り場に行けることが分かったら、実際に足を運んでみましょう。
先ほど見つけた沼に行ってみました。

確かに沼が存在しました。
ここで注意点ですが、
→私有地の場合も
→釣り禁止の場所の場合も
といったことを確認した方がいいと思います。
また、川であれば遊漁券が必要になる場合もあります。
ステップ5:実際に釣りしてみよう
釣りができる場所であっても、釣れない事には“釣りポイント”とは言えません。
なので、見つけた場所で実際に釣りしてみましょう。

その見つけた釣り場で釣れれば、“自分だけの釣りポイントを見つけることができた”ということになります。
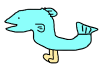
UOTO
マイマップで釣りマップを作ろう
見つけた釣りポイントを忘れないように、自分だけの釣りマップを作りませんか?
そんなときに便利な機能が、『マイマップ』。
マイマップとは、行きたい場所やスポットをマークし、ルート表示や一覧表示できる機能で、オリジナル地図を作ることができます。
マイマップの使い方
マイマップの使い方の流れとしては、
②『マイプレイス』→『マイマップ』→『地図を作成』
③レイヤ名を入力して、各スポットを探す
で、難しい事は何もありません。
ただちょっと使いにくいだけ。
基本的な作り方を順を追って説明します。
マイマップの作成
グーグルにログインしたうえで、以下の手順でクリック。
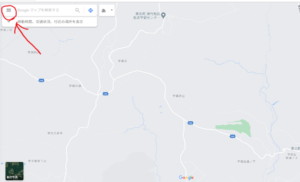
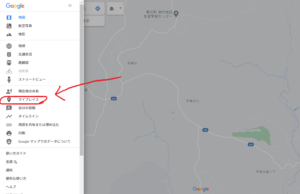
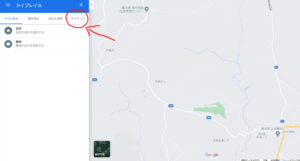
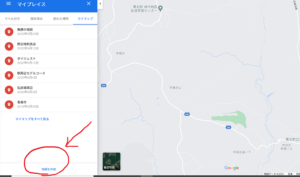
『地図を作成』をクリックすると新しいタブが作成されて、以下の画面が開きます。
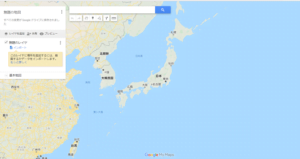
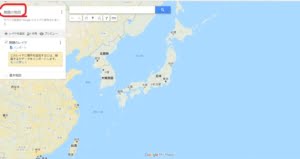
赤で囲った『無題の地図』をクリックし、地図タイトルと説明を編集していきましょう。
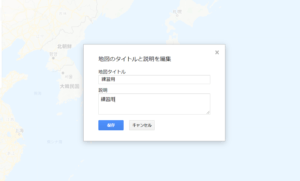
保存し、元画面に戻ると『無題の地図』から『練習用』というタイトルに変わりました。
これで準備完了です。
スポットの表示
マイマップを作っていくうえで、ちょっと分かりづらいのが赤線を引いた『レイヤ』。
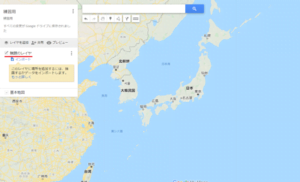
『レイヤ』とは大カテゴリみたいなもので、「オススメ釣り場」とか「○○町の釣り場」などをレイヤで分けていきます。
では赤線を引いた『無題のレイヤ』をクリックし、レイヤ名を入力します。
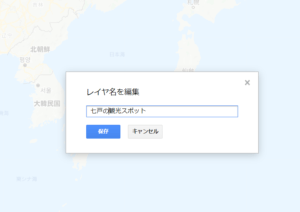
ではレイヤ名に沿った観光スポットを入れていきましょう。
探す方法は2通り。
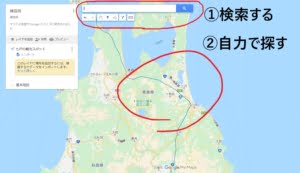
→探したいスポット名が分かる場合
②自力で探す
→探したいスポット名が分からない場合
今回は『鷹山宇一記念美術館』と検索します。
検索するとこのようにスポットが表示されますので、赤で囲った『地図に追加』をクリック。
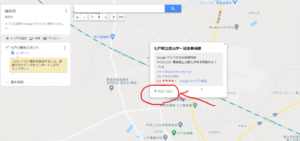
すると『七戸の観光スポット』というレイヤの中に『鷹山宇一記念美術館』が表示されました。
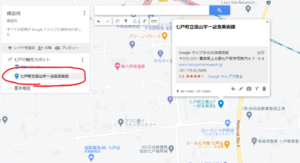
この感じでどんどんレイヤにスポットを追加していきます。
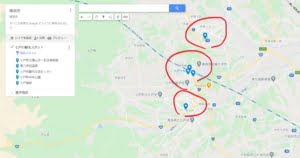
追加したスポットは目印が表示され、どこにあるのかが一目で分かるようになります。
目印の色を変える
デフォルトでは青い目印で表示されますが、赤丸で囲った部分にカーソルを持っていくことで『バケツアイコン』が表示され、クリックすることで目印の色を変える事が出来ます。
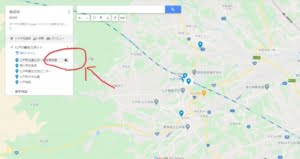
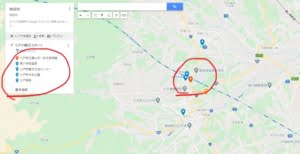
ちなみに『個別スタイル』という場所をクリックすると、目印を番号に変えたり、色をまとめて変えることができます。
ここは実際にやってみた方が分かると思います。
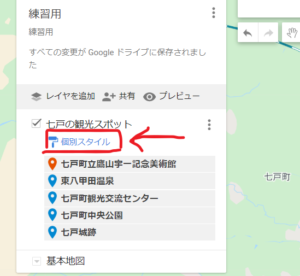
ルート表示の仕方
アクセスなどを表示したいときは、ルート表示も可能です。
ただし移動手段は、車・徒歩・自転車のみになっています。
まずは地図上部にある『ルートアイコン』をクリック。
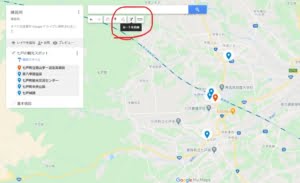
すると新しいレイヤで赤丸で囲った部分が表示されます。
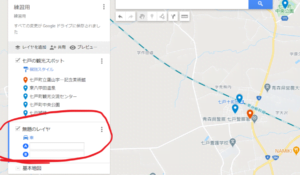
ここにスタートとゴールとなる目的地を入れると、ルートが表示されます。
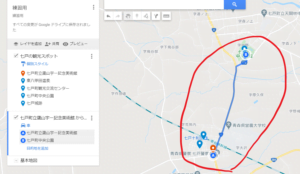
『目的地を追加』をクリックすれば、さらに目的地を追加できるので、複数のスポットへのルート表示も可能。
どういう感じで表示されるのか、左のメニューにある『プレビュー』で確認してみましょう。
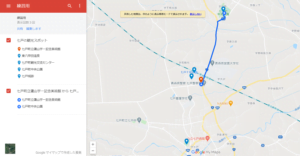
問題なければ、とりあえずこれで完成です。
今回は観光スポットを例に作りましたが、これを自分が見つけた釣りポイントに置き換えればいいだけです。
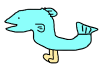
UOTO
最後に
最初の頃は、メジャーな釣りポイントばかりに行ってました。
でも人が多くて釣り出来なかったり、先行者がいて釣れなくなったりと悩んでいました。
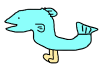
UOTO
そんな時に『グーグルマップ』を使って自分だけの釣りポイントを見つけることができれば、そういった悩みは解消します。
今まで知らなかったようなポイントを見つけることもできると思うので、ぜひ有効活用してみてください。
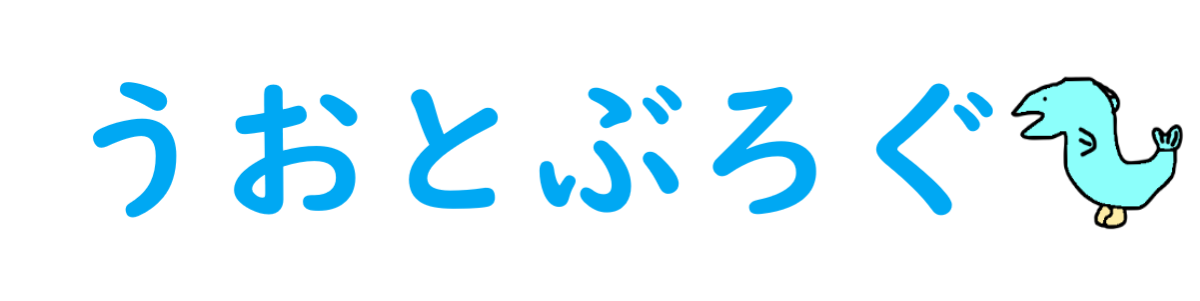
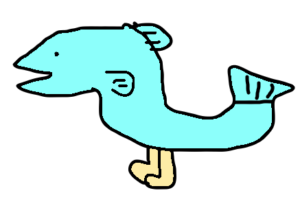


















ディスカッション
コメント一覧
まだ、コメントがありません